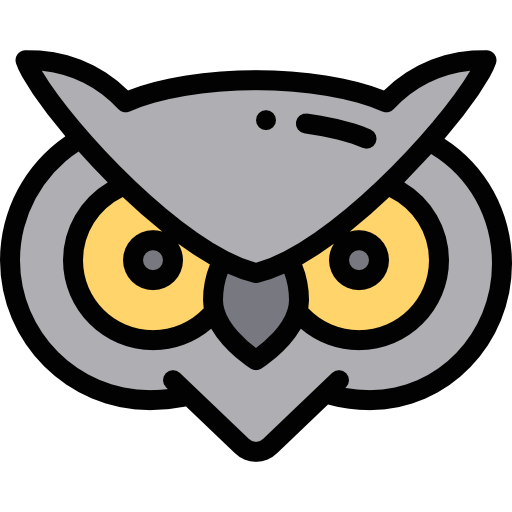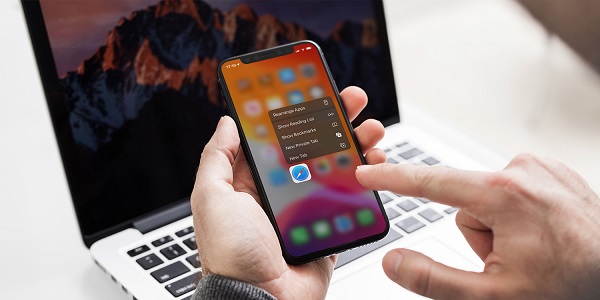3D Touch is the smart screen technology by Apple, and debuted with the iPhone 6s and 6s Plus. It’s a takeaway feature from the ‘Force Touch Technology’ of its new MacBook Pro and Apple Watch.
It might have been construed as a defining addition that could have changed the iPhone forever, but alas, 3D Touch is yet to receive its due.

In the article below, we’ve given a low-down on what’s the 3D Touch technology of the iPhone, how you can use it, and a complete list of useful tips and tricks, which can make your iPhone more interesting than ever. So, let’s do this.
Table of Contents
What Is 3D Touch Technology?
Okay, so we already know the two standard gestures – Swipe and Pinch – to interact with iPhones, and for that matter, every smartphone.
- The 3D Touch takes things to a whole new ball game, and introduces two more gestures – Peek and Pop. Peek and Pop lets you preview the content and act on it by merely deep pressing on the app’s icon. It’s special, because you can choose your action without having to open the app. We have shared a lot of ways to use Peek and Pop gestures in this article below.
- Another highlight of 3D Touch is how it lets you do things quicker and in fewer steps. You can simply complete a lot of tasks right from the home screen if you deep press on it.
- If we are to put everything in a dead-plain explanation, we would say that…
- 3D Touch is nothing, but a force touch on the iPhone screen. One Touch is the normal touch that we usually do on our smartphones, day and night. It works as a tap to open something or do a specified action.
- While the 3D touch is when we put extra pressure, so that app shows extra features, residing in it.
For Example: A tap on WhatsApp icon on an iPhone will open the app, but if you put extra pressure on the WhatsApp icon, you might see the details like who all have sent you texts, which was the recent contact you chatted with, and other extra stuff – without opening the app. Sounds pretty cool, no?
How To Enable/Disable 3D Touch On An IPhone?

- 3D Touch is activated by default on any iPhone, except the SE. However, there are a few settings you must know.
- You have a choice to disable 3D Touch by going to Settings > General > Accessibility tab. Scroll down to find the 3D Touch option and tap on the button to turn off the green color.
- Moreover, you can adjust the amount of pressure required to activate the 3D touch, also known as Pressure Sensitivity. There are three levels to choose from – Light, Medium, and Firm. If you choose Light, you’re reducing the amount of pressure needed to activate 3D. Whereas if you choose a firm, you’re increasing it.
Which IPhones Have 3D Touch?
The iPhone 6s, 6s Plus and later models have 3D Touch features. This means, you get 3D Touch with:
- iPhone 7 and iPhone 7s Plus
- iPhone 8 and iPhone 8 Plus
- iPhone X
- iPhone XR
- iPhone XS
- iPhone 11/11 Pro / MAX
- iPhone 12/12 Pro / MAX
- iPhone 13/13 Pro/ MAX
- iPhone 14/14 Pro/ MAX
- iPhone 15/15 Pro/ MAX
Which Apps Are 3D Touch Enabled?
With time, Apple has expanded the functionality of its 3D Touch gesture. Now, there is a gamut of apps, with which you can interact with a poke of a finger on the screen, instead of opening and swapping them one by one.
To give you a sight of it, these are the 30 apps which are 3D Touch-enabled.
| Touchnote | SPG | News360 |
| DropBox | Evernote | |
| GIF Keyboard | Genius Scan | Spark |
| Go Insurance | Shazam | Citymapper |
| Join.me | OpenTable | Camera+ Free |
| Travel Guide by AFAR | Handle | Blue Apron |
| ClearSlide Email | Endless Reader | |
| Curious | Buffer | BlueJeans |
| Magic Piano | Hipstamatic | Bumpn |
The New 3D Gestures
Before heading straight to the tips and tricks of using 3D Touch, here’s what the two newly introduced gestures – peek and pop – actually do.
- Peek – It allows you to preview the contents, be it a message, an email, web page, a URL link or more. You don’t open the app, but come for a sneak preview. Peek is activated by a firmer touch.
- Pop – It allows you to open the contents in the relevant app and take the action as required. Pop is activated by a harder touch on the screen.
What To Do When 3D-Touch Doesn’t Work?
A lot of customers have talked about 3D Touch not working, even on the very latest iPhone X. They said that 3D Touch worked perfectly fine for a few days after buying the iPhone, but suddenly stopped for no apparent reason. They expressed displeasure on encountering such a problem after spending so much on a high-end iPhone, and asked for solutions.
Well, we’ve three quick-fixes to solve the problem of 3D Touch not working on iPhones. Hope, these solutions work.
Fix One: Activating 3D Touch On IPhone.
Before finding faults with your device, check whether you’ve turned on 3D Touch on your device or not. Here’s how to do it.
- Go to Settings > General > Accessibility.
- Scroll down to find out 3D Touch.
- Enable it by tapping on the button. It will turn green.
- Now, adjust the pressure sensitivity.
- Since 3D Touch wasn’t working, set the slider to firm.
3D Touch should work just fine now. If not, read the second solution we have for you.
Fix Two: Reset Factory Settings (If The Faulty 3D Touch Is A Software Snag)
Let’s get one thing out of the way first – resetting factory settings will not delete your data. It will change the settings of the device. After completing the process, you will have to configure your settings again.
- Backup your iPhone first.
- Follow the path: Settings > General > Reset > Reset All Settings
- Now, enter the passcode and confirm by selecting ‘Reset All Settings’.
- Check whether the 3D Touch is working or not.
- If yes, restore your backup. If no, there’s a serious problem at hand. Maybe, a hardware-based problem.
Fix Three: If These Solutions Don’t Work, Contact Apple Either By Going To A Local Apple Store, Or An Email. We Recommend You To Not Fiddle With Your Phone And Seek Expert Intervention.
If you’ve tried any other solution to fix the 3D Touch error, let us know in the comment section below. Also, let us know your feedback, so that we can improve your experience with us.