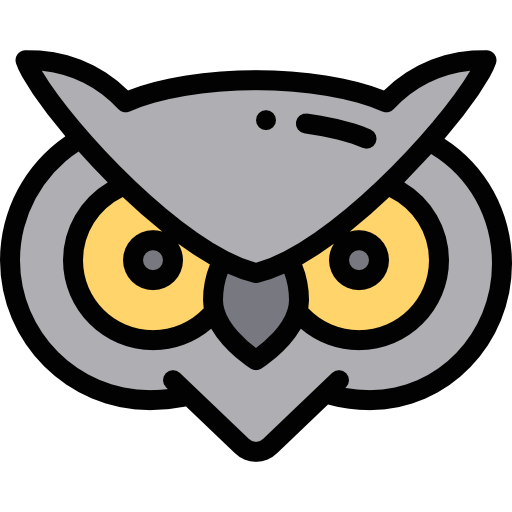You also might have been puzzled as to why there are so many Service Host processes running if you’ve ever looked at Task Manager on your Windows computer, as that is where you can find them.
Many times Windows users have complained of a program named svchost.exe (netsvcs) generating excessive network utilization, memory leakage, and CPU consumption over time. This causes severe problems such as computer slowdowns, leaving your machine clunky and difficult to operate, as well as slowing down your site performance.
You can’t stop them, and you certainly didn’t start it. So, what exactly are they? And how do you fix it if they are so troublesome?
We will let you know how in this article.
Table of Contents
What is Svchost.exe?
Svchost.exe host process for windows service or Service Host is the name of the svchost.exe process, which is a critical Windows Host Process on your system. It’s in the C: WindowsSystem32 folder, and it’s always functioning as an operational folder since so many other Windows applications rely on it.
For instance, Services are grouped into predefined categories all of which are partially linked, but every category is hosted by a particular Service Host instance. A Service Host function, for example, manages the three firewall services. Other Service Host processes may be in charge of all services connected to the operating system, for example. One Service Host process, for example, operates multiple relevant network infrastructure, whereas another provides services connected to multiple protocols.
Because svchost.exe host network service is an essential system process, it may occasionally cause a surge in resource utilization. There should never be a need for it to consume a considerable quantity of your network, RAM, or CPU resources. Something is incorrect if you detect surges that consume more than half of these resources.
Could Svchost.exe Be A Virus?
The svchost.exe host process for windows service isn’t a virus, malware, or otherwise harmful program. It is a validated Windows document that is essential for the proper operation of your operating system.
In just about all situations, however, svchost.exe service host utcsv’s high resource allocation is triggered via malware or unwelcome software. These assaults take place in the background and use the svchost.exe process to damage your device.
This means that any discrepancies found with the procedure must be addressed as soon as possible.
And then comes the question that what should you really do if your problems such as system slowdowns or network over usage are indeed caused by the svchost.exe service host network service? Here are some of the methods we have jotted down, to resolve your issues.
https://www.youtube.com/watch?v=A_SwixiQlJc
How to Resolve Problems Caused By The Host Process For Windows Services?
Method 1: Run the Troubleshooter for Windows Updates
Numerous customers have observed that the scvhost.exe host network service process uses a lot of network resources. This is due to automatic updates that run in the Windows system. Using Windows 10’s integrated update troubleshooter, you can quickly verify and resolve this. To know how to do it, follow the steps below.
Step 1: Click the circle symbol with spikes in the Start menu to get to the settings of your Windows PC or laptop.
Step 2: You can also use the Windows + I keyboard shortcut to open Settings.
Step 3: Select the Update & Security option from the drop-down menu.
Step 4: Troubleshoot can be found on the left-hand side of the menu. Click on it.
Step 5: Choose Windows Update from the drop-down menu, then select Detect issues and apply repairs (or Run the troubleshooter) and let the troubleshooter do what it does.
Step 6: Restart your computer after the troubleshooter has completed its work. When you test your network speed again, you should be able to see if this strategy works.
If you are still facing the same issues and the method of troubleshooting did not work for you, do not fret. Here is another method for you to try.
Method 2: Logs in Event Viewer Should Be Cleared
It’s possible that removing your Event Viewer logs might save your days of debugging. Follow the instructions below, to know how this method works.
Step 1: You need to open Run from the menu bar.
Step 2: Or to launch the Run utility, just use Windows + R shortcut from your keyboard.
Step 3: Type “eventvwr” in the blank field of the run menu, then click the OK button. The window for the Event Viewer will appear.
Step 4: Click Windows Logs in the right-hand window, then enlarge the tab to see all threads.
Step 5: Erase Log from the control panel by right-clicking on App (Log).
Step 6: Select the Clear option and repeat it for all other logs such as systems and security to clear all logs.
Step 7: Reboot your computer to determine whether the svchost.exe-related excessive resource usage problem still persists.
Hopefully, the problem would have been solved. If for some reason it still lingers on, we urge you to be patient and try this last method.
Method 3: Run a Malware Scan on Your Computer
As previously stated, a malware infestation or virus can cause the svchost.exe process to begin consuming your CPU, RAM, and network resources. Computer users may utilize the built-in Windows Defender to swiftly scan their devices for any active infections.
Also note that you may also use third-party antivirus software to examine your device for dysfunction but keep in mind that the methods differ from one application to the other.
Step 1: Open settings from the start menu or using the keyboard shortcut Windows+I.
Step 2: Select the Update & Security option from the drop-down menu.
Step 3: From the left-hand menu, select Windows Security, then click Open Windows Security.
Step 4: Select Virus and Threat Protection from the menu.
Step 5: Wait for Windows Defender to complete scanning your device after selecting Quick Scan or Advanced Scan.
Step 6: Any discoveries will be reported, along with recommendations for how to block and eliminate risks.
This should be your last resort to solve the issues caused by the svchost.exe service host windows update.
Also Read: How to Fix “Chromium Host Executable” High CPU Usage Issue?
Last Words!
You must first try the troubleshooting method, as most issues are resolved using that method itself. If not, try to clear the logs off your computer as mentioned in method two. If the problem still persists run a malware or virus scan on your device, as that will be the most probable cause of your problem. We hope this article helps.